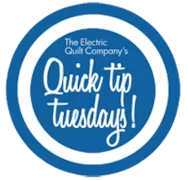Click WORKTABLE > Work on Quilt. Click QUILT > New Quilt > choose Horizontal or On-point. Click the Layout tab. Under Number of blocks, make Horizontal 1 and Vertical 1. Under Finished size of blocks, make the block size you want. Under Finished size of sashing, you can create a small border around the medallion by choosing a sashing size other than 0.00. For Horizontal Layouts, you must also click the check “Include sash border.” Click the Borders tab. You can now create as many borders, in whatever style you would like, to create multiple borders surrounding your central medallion. Click the Layer 1 tab. You can now set blocks, including into the sashing. Note: If you want a center square larger than 48″, click QUILT > Options > click “All Styles” under “Layout Options” > increase the block size allowed. If you want to use square blocks in your
Quick Tip Tuesday
Quick Tip Tuesday! Medallion Quilts!
Posted 04-04-2017 by Heidi | Posted in: Quick Tip Tuesday
Quick Tip Tuesday! Lone Star Quilts
Posted 03-28-2017 by Heidi | Posted in: Quick Tip Tuesday
There are a few different options… Using a Lone Star from the Library Click LIBRARIES > Layout Library > Basics by style > Stars. Now scroll through the layouts, toward the end, and you’ll see Lone Star layouts. Click on the one you want. Click Add to Sketchbook . Click Close to close the Library. Click the View Sketchbook button. Click the Quilts section of the Sketchbook. If you have other quilts already in your Sketchbook, scroll through to find the Lone Star layout, and click to select it. Click the Edit button. The Lone Star layout will now be on the worktable. Creating your own Lone Star If you don’t find the Lone Star you want in the Layout Library you can design your own. Click LIBRARIES > Layout Library > Basics by Style > Stars. Click Add to Sketchbook to add the first layout. Click Close to close
Quick Tip Tuesday! Pieced Sashes
Posted 03-21-2017 by Heidi | Posted in: Quick Tip Tuesday
To set a pieced block into a sash space. Click the Layout tab at the bottom of your screen and add Sashing. Click Libraries > Block Library. Find the blocks you want. Click Add to Sketchbook and Close. On Layer 1, click the Set Blocks tool. CTRL+click on a sash space. This will set your pieced block into half the sash spaces. Repeat to fill the other sash spaces. Click the Rotate Block tool. Use CTRL+click to rotate alternate sash blocks needing rotating. Tips for finding a block that works well as a pieced sash Look at LIBRARIES > Block Library > Sash Blocks These square blocks look good in sash spaces. But they look odd in the Library because they were drawn as rectangles, to fit sash spaces. Therefore they look “squished” when displayed in squares. Look at LIBRARIES > Block Library > Border Blocks Many of these blocks
Quick Tip Tuesday! Adding Embellishments/Embroidery
Posted 02-14-2017 by Heidi | Posted in: Quick Tip Tuesday
In EQ7, this library is called the Embroidery Library and the tool used to set the designs on the quilt is called Set Embroidery. In EQStitch, the library name was changed to Embellishment Library so that the designs would not be confused with those created on the Stitching Worktable of EQStitch. Add an Embellishment to your Sketchbook Click LIBRARIES > Embellishment Library. Click the Import button and choose either From Project or From Embroidery Files. Add as many designs as you want to the Sketchbook by clicking to select them.• Use CTRL+click to select multiple files at once. • Use SHIFT+click to select a range of files. • Use CTRL+A to select all the files in that folder. Click Add to Sketchbook. Click Close. Note: You can also import embellishment files from other projects or from .EXP files. While in the Embellishment Library, click Import and make a selection. Choose
Quick Tip Tuesday! Applique Letters on Top of the Quilt
Posted 02-07-2017 by Heidi | Posted in: Quick Tip Tuesday Uncategorized
Click Worktable > Work on Quilt. Click Add/Remove Buttons . Click Set Applique Text if it is unchecked. Click Layer 2. Click the Paintbrush tool. Select a fabric or color for your text. Click the Set Applique Text tool. Choose the font, style and size in the Applique Text box. (This can be changed later.) Hold down your keyboard SHIFT key, then click and drag a box on the quilt. Type your message. Click the Adjust tool. Click the message you just typed. Drag the text by the center to move it. Drag the text by a corner to resize it. Click Add to Sketchbook .We are here to help! If you have questions about this, or anything else please contact tech support.
Quick Tip Tuesday! Adding Sashing
Posted 01-31-2017 by Heidi | Posted in: Quick Tip Tuesday
Sashing can be one of the key features of your quilt. Keep in mind, you can only add sashing to Horizontal, On-point and Variable Point layouts. Start with a quilt on the worktable. Click the Layout tab at the bottom of the worktable. In the Layout palette, use the sliders to change the size of the sashing. Click the Layer 1 tab. You can now add color to your sashing using a coloring tool, or even try different block settings in the sashing using the Set Block tool. Note: To draw your own sash blocks, draw them in a rectangle the size of your sash. To do this, click BLOCK > Drawing Board Setup. Change the size to 12″ x 2″ or whatever size fits your sash. Your newly drawn sash block will appear square in the Sketchbook, but will look perfect when set it into the sash spaces on
Quick Tip Tuesday! Make the Grid Dots Easier to See
Posted 01-24-2017 by Heidi | Posted in: Quick Tip Tuesday
If you have a hard time seeing the grid dots on the Block worktable, you can make them bigger through the Drawing Board Setup. However with detailed work, you may want to make them small again as they may become more distracting than helpful. Click Worktable > Work on Block Click Block > Drawing Board Setup. Under General, click Snap Grid. At the top under Grid display, click to select Display large grid dots. Use the drop-down menu to change the dot color if that would be helpful. Click OK. If you have questions about this, or anything else, please contact tech support and we will be happy to help!