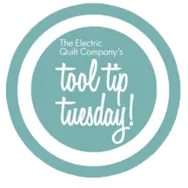Compress Project File Size Project files that include unused blocks, fabrics, pictures, embellishments, and thread tend to become large, it’s a good idea to condense project files before sending them by e-mail. EQ will look at the quilts in your project file and remove designs not used in the quilts. It is strongly suggested that you use Create Copy Project to make a copy (or backup) of your project before using this command. Compress Project File Size button is not visible by default. To add it to your toolbar list, right-click on the toolbar and choose Add/Remove Buttons or click on the Customize Toolbar button. Or, click FILE from the main menu, then choose Compress Project File Size. The Compress Project File Size dialog box will display. You can choose to delete unused blocks, fabrics, embellishments, pictures and thread or just delete unused fabrics. Make your selection, then click OK.
Quick Tip Tuesday
Tool Tip Tuesday! The Compress File Size Tool
Posted 10-27-2015 by Heidi | Posted in: Quick Tip Tuesday Tool Tip Tuesday
Tool Tip Tuesday! The Twist Tool
Posted 10-20-2015 by Heidi | Posted in: Quick Tip Tuesday Tool Tip Tuesday
The Twist Tool The Twist Tool is only available on the Image Worktable. You also must have an image imported for it to be available. The Twist tool loads the Precision Bar with buttons for flipping, rotating and shearing. Be sure your Precision Bar is turned on (VIEW > Precision Bar). Note: Whenever you use one of the tools on this Precision Bar, the image is required to display 1-to-1. This means that your image may become larger than the screen. You’ll need to use the Zoom tool to adjust the display so it fits the screen. Rotate 90 degrees clockwise: Rotate the image right with each click. Rotate 90 degrees counter-clockwise: Rotate the image left with each click. Flip left and right: Click to mirror the image horizontally. Flip top and bottom: Click to mirror the image vertically. Rotate by degrees: Enter a number for degrees in the
Tool Tip Tuesday! The Import Image Tool
Posted 10-13-2015 by Heidi | Posted in: Quick Tip Tuesday Tool Tip Tuesday
The Import Image Tool 1. Click the Import button on the toolbar. Or, choose BLOCK > Import Image for Tracing (or STITCHING > Import Image for Tracing if importing on the Stitching worktable) The Import Image dialog box will display. 2. Browse to find the file you wish to import. By default, the filter for Files of type is set to display all image files. If you would like to filter which file formats display (only jpegs for example), click the down arrow next to Files of type and select the file format you would like. Choose the file from the folder, then click Open. The Crop Image dialog will appear. Using the Crop Dialog This dialog lets you crop the image very precisely before placing it on the worktable. Cropping and resizing can also be done once the image is placed on the worktable. Crop using the mouse The
Tool Tip Tuesday! The Ellipse Tool
Posted 10-06-2015 by Heidi | Posted in: Quick Tip Tuesday Tool Tip Tuesday
The Ellipse Tool The Ellipse tool draws ellipses, pies and arcs as geometric objects. These objects can be shaped and edited within the limits of the mathematical properties controlling their shape. Use Convert to patch to change the object into a set of Bezier curves. 1. Position the cursor at the approximate location you want your ellipse to start. 2. Press the left mouse button and drag diagonally until the ellipse is the size you want. 3. Release the mouse. 4. Reshape as desired by adjusting the nodes surrounding the ellipse. 5. Click the Convert to patch button on the Precision Bar to change the rectangle into a set of Bezier curves. Please note: You can constrain the ellipse to a perfect circle by holding down the Ctrl key as you drag. The Precision Bar can be used to partition the ellipse into sections. It can also be used to
Tool Tip Tuesday! The Arc Tool
Posted 09-29-2015 by Heidi | Posted in: Quick Tip Tuesday Tool Tip Tuesday
The Arc Tool The Arc tool allows you to draw curved line segments. The arcs are perfect quarter-circle arcs when you draw them. To draw a smooth arc: 1. Click on the Arc tool. The cursor changes to a pencil 2. Move the cursor to the point where you want the arc to start. 3. Hold down the left mouse button and drag to where you want the arc to stop. 4. Release the mouse to complete the action. If you never touch the arc with the Shape tool, it will retain its perfect circular shape. • When you release the mouse, the arc may seem to move a bit from where you released it. This is because lines and arcs drawn in EasyDraw™ will snap to points on a grid. This is the default setting. The number of points in the grid can be adjusted using the Drawing Board
Tool Tip Tuesday! – The Pick Tool
Posted 09-22-2015 by Heidi | Posted in: Quick Tip Tuesday Tool Tip Tuesday
The Pick Tool Use the Pick tool to select segments of your block. Once a segment is selected, you can delete it by clicking the Delete key on your keyboard. You can move, resize and rotate segments in EasyDraw™, but it is strongly recommended that if you do any of these options, that you convert the selected segments to guides and redraw them. This will ensure that your segment’s endpoints are snapping to grid points. Snapping occurs when you draw, but it may not when you move. To Select and Delete a Segment Click on a segment to select it. Eight black nodes will appear around the segment. Click the Delete key on your keyboard to delete the segment. To Move a Segment Click to select the segment. Hold your cursor over a corner or side node until the cursor changes to a 4-arrow crosshair . Click, hold and drag
Tool Tip Tuesday! – The Export Image Tool
Posted 09-15-2015 by Heidi | Posted in: Quick Tip Tuesday Tool Tip Tuesday
Export Image Use Export Image if you want to generate high quality images of your blocks and quilts to create professional images for you to use or, that can be used by publishing houses and commercial printers. Click FILE > Export Image, or click on the Export Image tool on the Project toolbar. An Export Image dialog box will appear for you to name the file and select a format. Navigate to the folder you want to save your image in. In File name, type a name for your image. In Save as type, click the drop-down menu to choose the type of file you’d like to save your image as: bmp, jpg, gif, tiff, or png. Once you’ve selected a filename and format, another dialog will appear for you to make more selections determined by the format you’ve selected. BITMAP, GIF and PNG Dialog All of the dialogs require