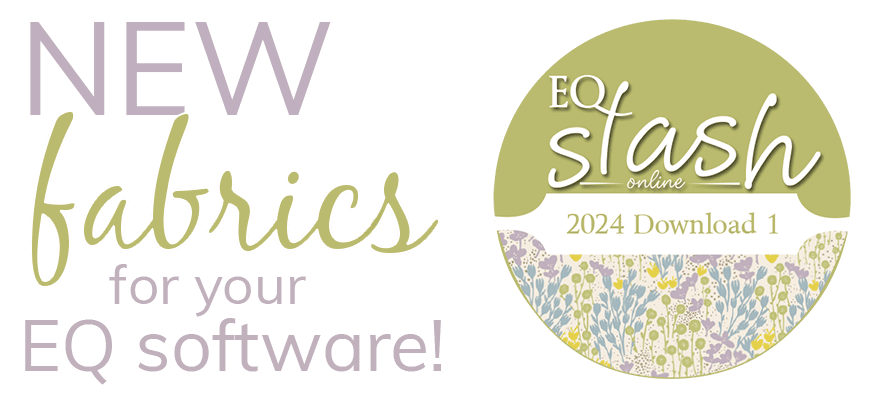Did you know that EQ7 (and EQStitch) have photo filters available? Click the Image Worktable Tool at the top of your screen. Then, click the Import Image Tool . Navigate to the image you’d like to import. Click “Image” at the top of your screen to see the Image menu options. Now, have fun experimenting! There are so many different looks you can accomplish! Here are just a few examples. (Click on any of the photos below to see them larger.) The original photo Image Filter – Directional Symmetry – Circular Effects – Oil Painting Effects – Mosaic Effects – Puzzle Effects – Radial Blur Effects – Polar Color – Create Colorway Color – Color Accent Color – Colorize Color – Colorize In addition, you can crop, adjust your photos (brightness, contrast, etc.), rotate, resize and more right in the program as well. For more information on the Image Worktable check
Quick Tip Tuesday
Quick Tip Tuesday! Image Worktable and Filters
Posted 12-15-2015 by Heidi | Posted in: Quick Tip Tuesday
Quick Tip Tuesday! EQ Support
Posted 12-08-2015 by Heidi | Posted in: Quick Tip Tuesday
You may have noticed that EQ’s website has tabs at the top. The first tab (Electric Quilt) is mostly shopping and product information. The second tab (Do You EQ) has lots of free projects, Club EQ, lessons, the Quilt Gallery, EQ Artists and much more. The third tab (The EQ Blog) is where you are right now. The fourth tab (EQ Support) is a tech support site. The fifth tab (EQ University) has online classes website offering the best classes for EQ software, taught by the most experienced EQ teachers around. Be sure to check them all out! But, right now let’s focus on the tech support site. Tech support is available Monday-Friday, 9-5 Eastern Standard time at 419-352-1134 or techsupport@electricquilt.com. But, it’s it’s after hours, or you want to try and look up an issue yourself the tech support page never closes! You can click a category along the
Quick Tip Tuesday! How EQStitch and EQ7 work together
Posted 12-01-2015 by Heidi | Posted in: Quick Tip Tuesday
EQStitch is a “plug-in” for EQ7. EQStitch will convert your EQ7 to EQStitch. But don’t worry, EQStitch includes all the great features of EQ7. Once you’ve installed EQStitch once…if you want it (or EQ7) on additional or new computers, you’ll just need to install EQStitch. Even if it’s on a new computer that’s never had any EQ products on it…you just need to install EQStitch. Even is the computer that originally had EQStitch on it was destroyed, unplugged, given away, deactivated, or anything else…you just need to install EQStitch. Even if you have EQ7 Upgrade (or EQ6 Upgrade)…you just need to install EQStitch. If you have any questions, please contact tech support. Call 419-352-1134 or email techsupport@electricquilt.com. We are here M-F, 9am-5pm EST.
Quick Tip Tuesday! Activating and Deactivating
Posted 11-24-2015 by Heidi | Posted in: Quick Tip Tuesday
Understanding Activation and Deactivation EQ7 can be installed and activated unlimited times, but only 2 computers can be activated at one time. You can “turn on” and “turn off” activations to choose which computers you want to work on. Watch this Video Watch this video to learn more about the ACTIVATION PROCESS. You can use EQ7 on all of your computers, but you can only have 2 active at any one time. How many computers can I install EQ7 on? You can install EQ7 on as many computers as you want, however only 2 computers can be active at a time. If you want to use EQ7 on your laptop, but it’s already activated on your desktop and your work computer, you’ll need to deactivate on 1 computer before activating on your laptop. Again, activating and deactivating is a quick and simple process over the Internet. This diagram shows a
Tool Tip Tuesday! The Export Marquee Selection Tool
Posted 11-17-2015 by Heidi | Posted in: Quick Tip Tuesday Tool Tip Tuesday
Export Marquee Selection Use this tool to select and export all or part of the quilt, block or image currently on the worktable as a full-color image. Using the Export Marquee Selection command is possible from the Quilt worktable or the Block worktable. Click FILE > Export Marquee Selection. OR click on the Export Selection tool on the Project toolbar. If the Export Selection tool button is not visible, right-click on the toolbar and choose Add/Remove Buttons or click on the Customize Toolbar button > Add/Remove Buttons >Export Selection. The cursor will change to a small crosshair inside a magnifying glass . Select the portion of the computer screen that you want to export by dragging a marquee box around the area. When you release the mouse, the snapshot has been taken. An Export Selection dialog appears with options for saving, copying or printing the snapshot. For the Windows version: Save
Tool Tip Tuesday! The Undo Tool
Posted 11-10-2015 by Heidi | Posted in: Quick Tip Tuesday Tool Tip Tuesday
The Undo Tool Use the Undo tool to reverse the last editing action. If the Undo tool button is not visible on the project toolbar, right-click on the toolbar and choose Add/Remove Buttons or click on the Customize Toolbar button > Add/Remove Buttons >Undo. This tool will reverse the last action, however, not all actions can be undone. If the button is disabled , Undo is not available. The action can only be undone on the Layer you created it. For example, you cannot undo an action that you made on Layer 2 if you are currently on Layer 1 of the Quilt worktable. Adding to Sketchbook will clear the undo list. Tip: Before using Undo, you can read a description of the action that will be undone by clicking Edit on the main menu and reading the text next to the Undo command. PC keyboard shortcut: CTRL+Z Mac
Tool Tip Tuesday! The Export Metafile of Block Tool
Posted 11-03-2015 by Heidi | Posted in: Quick Tip Tuesday Tool Tip Tuesday
The Export Metafile of Block Tool What is a Metafile? This type of file displays an image using lines, arcs, rectangles, ovals, etc. Metafiles are actually a series of drawing commands, not pixel data. Metafiles are resolution independent, so they can be resized without loss of quality. In EQ7, you can export a metafile for a block, but not a quilt. The file created consists of the line drawing and solid fill color if you’ve chosen to export both line and fill. When you place the metafile in another application, you can manipulate the block by pulling it apart one patch at a time. Windows metafile format is understood effectively by many graphic, illustration and word processing programs although some applications may be happier manipulating the image as a single unit than as individual patches. Exporting a Windows metafile is possible from the Block worktable only. Click FILE > Export Metafile