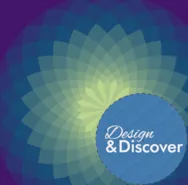There are lots of different ways to change the colors or fabrics in your quilts. Let’s start with a Quick Quilt to show some of the options. Click Start with a Quilt Quilt project Click Log Cabin Quilts.PJ8 > OK Scroll to the end or change the size of the quilts with the display buttons to see all five quilts. Click on one of the quilts in the project > Edit Click Fabric Tools > Swap Color Choose a fabric/color and click on any piece in the quilt. The Swap Color tool paints changes patches of the same color in the entire quilt with just one click. Click Add to Project Sketchbook when you are done. When you start with a Quick Quilt project it is a named however, once you open it, it becomes Untitled. If your project is unnamed EQ8 will prompt you to name it. (To
Favorite Posts
Design & Discover – Quick Colorings
Posted 07-01-2022 by Heidi | Posted in: Design & Discover
Design & Discover – Gradient Quilts
Posted 06-01-2022 by Heidi | Posted in: Design & Discover
This year’s QuiltCon 2023 Community Outreach Challenge is to create quilts that show a color shift, or gradient, in the piecing. This is a fun challenge to play with in EQ8 because it’s easy to add gradated colors, and of course, play with lots of different design ideas! Open EQ8 and click Design a quilt from scratch Click the DESIGN tab > Fabric Tools > Colors tab Click the three dots and choose Add Colors… Click Define Custom Colors >>> The dark-teal RGB value is: R: 24 G: 78 B: 119 Enter those numbers as shown. Click Add to Custom Colors. Click OK Repeat for these other three colors. The lime-green RGB value is: R: 217 G: 237 B: 146 The eggplant-purple RGB value is: R: 70 G: 17 B: 106 The pink RGB value is: R: 234 G: 105 B: 139 Scroll to the end of all your colors
May 2022 Lessons with Yvonne–Spring Is In The Air
Posted 05-15-2022 by Yvonne | Posted in: EQ8 EQ8 Lessons with Yvonne Favorite Posts
Let’s celebrate Spring! I am trying to be positive, it is still snowing where I live. I really want Spring. 1. Double Click on the EQ8 Icon on your desktop and launch the program. When the program opens, click on the New Project icon and name the new project ‘Spring Is In The Air’. Click on the OK at the bottom of the box. 2. Click on the block worktable icon on the upper right side of the screen. Click on NEW BLOCK>Pieced and Applique>Easy + Applique at the top of the screen. 3. At the top of the screen, click on LIBRARIES>Block Library. 4. In the block library box, click on search>by notecard. Type in the search word ‘tulips’. Click on the word ‘search’ at the bottom of the box. Click on the OK in the search results box. 5. Scroll over in the box until you find the
Design & Discover – Design Quilts Inspired by Book Covers
Posted 05-01-2022 by Heidi | Posted in: Design & Discover
Quilt artist Margaret Fleisher created a 100 day challenge for herself of making quilt blocks to match books, and the results were amazing! Here are just a few examples… I think that is a good way to stretch your EQ8 design muscles and learn to think about how to design elements you may not include otherwise. The first example we’re going to do is this book cover of A Wrinkle in Time. Open EQ8 and click Design a quilt from scratch Click the NEW QUILT tab > Horizontal Click the LAYOUT tab Under NUMBER OF BLOCKS enter: Horizontal: 6 Vertical: 7 Under FINISHED SIZE OF BLOCK enter: Width: 9 Height: 11.5 Click the BORDERS tab Click the Delete button Click Block Worktable Click NEW BLOCK > Applique > Motif Next, we’ll be importing an image to trace. In the example I’m using the cover to A Wrinkle in Time. If
Design & Discover – Images with Transparent Backgrounds
Posted 04-01-2022 by Heidi | Posted in: Design & Discover
With EQ8 you can import fabric, photos, and more. But, images with transparent backgrounds can also be imported and used. If you don’t have software that can remove the background from images, there are free websites that can do it, too. One example is www.remove.bg/upload Once you have your images saved as a PNG and the backgrounds removed, it’s time to import them into EQ8. Please note: If you plan to print the image onto paper or Printable Fabric, make sure your images are 150dpi. If you are using it in EQ just for visual reference and have no plans to print it, then 72dpi is fine. It’s always a good idea to print your images on paper as a test, before Printable Fabric so that you are sure you’re getting the results you want. Open a project in EQ8 that you would like to add images to or design a
March 2022 Lessons with Yvonne–Interpreting the Designs
Posted 03-20-2022 by Yvonne | Posted in: EQ8 EQ8 Lessons with Yvonne Favorite Posts
I love my EQ8 program. It is the most important tool in my sewing room. I have been in love with EQ since I first began using it when it was version EQ4. In teaching lessons on how to use the program to create quilts, I noticed two different mindsets with the students. One is that they just want to accomplish what can be done to create quilts/blocks with the program. Another is how to interpret the designs into something unique for themselves. This goes much further beyond the design process alone. Individual interpretations of the designs are what make our work come to life. Launch your EQ8 program from the desktop by double-clicking on the icon. On the opening screen, click on the New Project icon and the project helper screen will open. Type in the name of the new project to be ‘Interpret Designs’. Click the OK at
Design & Discover – Copying Elements of Blocks
Posted 03-01-2022 by Heidi | Posted in: Design & Discover
This month we’ll be copying and pasting elements from one block to another. Most of the examples show part of a block being copied to another existing block but elements of blocks can also be copied to new blocks. There are six different types of blocks in EQ8. The type of block you are working with determines whether or not you can copy the elements and if so, how to do it. You will see what type of block it is listed above the Drawing Tools or at the bottom-right corner of the worktable. In the example below you can see that it is currently an EasyDraw block. Click Block > New Block to see all six of the different types of blocks to choose from. Click Block Worktable Pieced Blocks EasyDraw is the easiest and fastest way to draw a pieced block. You just drag the mouse to draw