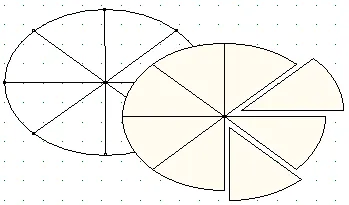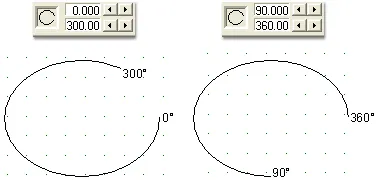The Ellipse Tool
The Ellipse Tool
The Ellipse tool draws ellipses, pies and arcs as geometric objects. These objects can be shaped and edited within the limits of the mathematical properties controlling their shape. Use Convert to patch to change the object into a set of Bezier curves.
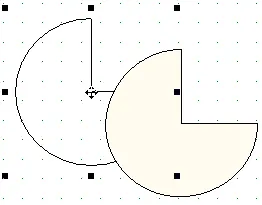
1. Position the cursor at the approximate location you want your ellipse to start.
2. Press the left mouse button and drag diagonally until the ellipse is the size you want.
3. Release the mouse.
4. Reshape as desired by adjusting the nodes surrounding the ellipse.
5. Click the Convert to patch ![]() button on the Precision Bar to change the rectangle into a set of Bezier curves.
button on the Precision Bar to change the rectangle into a set of Bezier curves.
Please note:
- You can constrain the ellipse to a perfect circle by holding down the Ctrl key as you drag.
- The Precision Bar can be used to partition the ellipse into sections. It can also be used to adjust the starting and ending angle for a pie or arc.
- The Block worktable’s Drawing Board Setup dialog or the Stitching worktable’s Drawing Board and Hoop Setup dialog can be used to set the default properties for the Ellipse tool.
- Once you leave the drawing layer or click Add to Sketchbook
 , EQ will automatically convert all rectangles to patches if you had not already done so.
, EQ will automatically convert all rectangles to patches if you had not already done so. - Convert to patch used on an Arc does not create a closed patch. Instead, it creates a set of Bezier curves.
Making Adjustments
There are three Ellipse options available on the Ellipse Precision Bar. The first option is the regular Ellipse ![]() . When you are using the Ellipse, take advantage of the Partition and Stagger options on the Precision Bar. These allow you to break the ellipse into several pie patches. Click Convert to patch
. When you are using the Ellipse, take advantage of the Partition and Stagger options on the Precision Bar. These allow you to break the ellipse into several pie patches. Click Convert to patch ![]() to finish the ellipse. Now you can pull apart the pieces of the ellipse.
to finish the ellipse. Now you can pull apart the pieces of the ellipse.
The second Ellipse option is a Pie ![]() . Now when you click and drag your mouse, a pie will be drawn instead of an ellipse. The pie draws according to the angles input in the Precision Bar. The top number goes clockwise from the 360 or 0 degree point (the starting angle). The bottom number goes counter-clockwise from the 360 or 0 degree point. Click Convert to patch
. Now when you click and drag your mouse, a pie will be drawn instead of an ellipse. The pie draws according to the angles input in the Precision Bar. The top number goes clockwise from the 360 or 0 degree point (the starting angle). The bottom number goes counter-clockwise from the 360 or 0 degree point. Click Convert to patch ![]() to finish the pie.
to finish the pie.
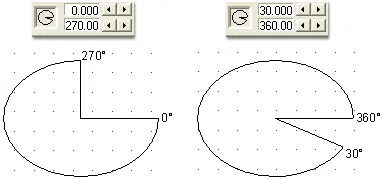
The third Ellipse option is an Arc ![]() . Now when you click and drag your mouse, an arc will draw instead of an ellipse. The arc draws according to the angles input in the Precision Bar. The top number goes clockwise from the 360 or 0 degree point (the starting angle). The bottom number goes counter-clockwise from the 360 or 0 degree point. Click Convert to patch
. Now when you click and drag your mouse, an arc will draw instead of an ellipse. The arc draws according to the angles input in the Precision Bar. The top number goes clockwise from the 360 or 0 degree point (the starting angle). The bottom number goes counter-clockwise from the 360 or 0 degree point. Click Convert to patch ![]() to convert the arc into a set of Bezier curves.
to convert the arc into a set of Bezier curves.
Changing the settings
To change the ellipse settings, select the drawn ellipse with the Pick tool (or keep the ellipse selected after drawing it), then adjust the Precision Bar to make changes. You’ll see the ellipse changing as you adjust the settings. Once the ellipse is deselected, the settings return to the defaults.
To change the default settings, deselect the ellipse, then adjust the Precision Bar. The next ellipse drawn will have these same settings.
You can also make changes to the default settings in the Block worktable’s Drawing Board Setup (BLOCK > Drawing Board Setup > Freehand, Rectangle, Ellipse) or the Stitching worktable’s Drawing Board and Hoop Setup (STITCHING > Drawing Board and Hoop Setup > Freehand, Rectangle, Ellipse). Any changes made here will update the Precision Bar settings, and vice versa.
• If you’d like a reminder of this and other tools in EQ7, check out the ![]() Display Dynamic Help tool.
Display Dynamic Help tool.
• To print this: Click the title (Tool Tip Tuesday! - The Ellipse Tool) and then print as normal.